
Come unire due immagini su iPhone? Ecco alcune possibili soluzioni
Dopo avervi insegnato a creare una GIF su iPhone, vi spieghiamo ora la procedura per unire due o più immagini sul vostro smartphone Apple, in modo da "incollarle" entrambe nella stessa fotografia. Si tratta di un procedimento semplice, che però diventa utilissimo quando, per esempio, bisogna inviare via mail fronte e retro di un documento di identità.
Due sono i modi principali per eseguire la procedura di "collage" tra più foto su iPhone. Il primo, di gran lunga più semplice, è quello di usare un'app come Stitch Photos o Picsew. Scegliete quella che preferite: per questa guida useremo Picsew perché a nostro avviso è il software più immediato tra i due.
Dopo aver scaricato Picsew, vi basterà aprire l'app e toccare le due immagini (o più!) che volete unire tra loro. Fatto ciò, selezionate "Verticale" o "Orizzontale" per decidere su quale lato unire le fotografie e poi toccate "Strumenti" (o "Tools") dal menu in alto. Qui, infine, troverete l'icona del bordo del vostro collage, che vi permetterà di ridurre, rimuovere, cambiare dimensione e colore delle linee che separano una fotografia dall'altra. Fatto ciò, avrete giustapposto in orizzontale o in verticale le vostre immagini!
L'altro metodo, invece, impone l'utilizzo dei Comandi Rapidi di iOS, ed è consigliato solo per chi già conosce l'app. Se non siete troppo esperti nell'uso dei Comandi Rapidi, vi consigliamo semplicemente di scaricare il comando per i collage dall'apposito link di iCloud e di installarlo sul vostro smartphone. Se volete creare da voi il comando, invece, le cose si fanno più complesse.
Aprite l'app Comandi Rapidi e cliccate sul "+" in alto a destra. Fatto ciò, toccate "Aggiungi Azione" e inserite l'azione "Seleziona foto" dalla barra di ricerca. Toccate poi la freccina rivolta verso il basso accanto a "Seleziona foto" e attivate il toggle "Selezione Multipla". Fatto ciò, tornate nella barra di ricerca e cercate Combina Immagini: una volta trovato il comando che state cercando, aggiungetelo alla vostra lista di azioni sotto a "Seleziona foto".
Sul menu a tendina accanto a "Combina", potrete scegliere se unire le foto in orizzontale, in verticale, a griglia o in modo diverso di volta in volta (in quest'ultimo caso dovrete toccare "Chiedi ogni volta" per ottenere il risultato desiderato). Sempre in questo menu a tendina potrete poi modificare lo spazio tra una foto e l'altra nel vostro collage. Dopo aver modificato tutti questi parametri, avrete già costruito il grosso del Comando Rapido.
Per completarlo, vi basterà aggiungere l'azione "Salva in Album Foto", che potrete nuovamente cercare dall'apposita barra. L'azione che si aggiungerà al flusso dei Comandi Rapidi dovrebbe salvare in automatico la foto "combinata" nell'album Recenti, ma potrete modificare la destinazione dell'immagine a vostro piacimento utilizzando di nuovo il menu a tendina. Ricordatevi infine di rinominare il vostro comando rapido e di salvarlo toccando su "Fatto". Non proprio semplicissimo, ma il risultato è assicurato!
Unisciti all'orda: la chat telegramper parlare di videogiochi
Altri contenuti per iPhone 2G
- Come usare Memoji e Animoji su iPhone? Le varie opzioni a vostra disposizione
- Cosa fare prima di vendere l'iPhone? Lo spiega direttamente l'azienda
- Qual è il Paese in cui gli iPhone costano di più? Si superano i 3.000 Euro!
- Come vedere i tracker su iPhone? Ecco come controllare i permessi di tracciamento
- Tre consigli per scattare buone foto panoramiche con l'iPhone
iPhone 2G
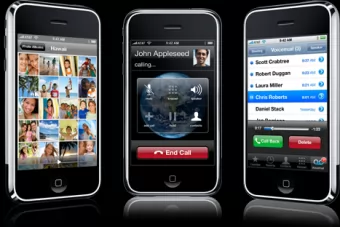
Contenuti più Letti
- Al via gli Unieuro Specials: sconti imperdibili su tantissimi prodotti fino al 22 Aprile

- Unieuro lancia una SUPER OFFERTA su un NOTEBOOK GAMING HP con GPU RTX 4060

- Galaxy Tab S9+, solo per oggi il tablet Samsung lo paghi 300 euro in meno!

- Cosa comprare per trasformare una TV normale in Smart TV?

- MediaWorld sconta di 499 euro il NOTEBOOK LENOVO PER CREATIVI con GPU RTX 4060

- 10 commentiIl 98% di chi prova a trovare il numero di questo test per il QI fallisce miseramente

- 2 commentiBimba e padre scoprono il fossile dell'ittiosauro più grande della storia: è record

- 7 commentiSu 100 utenti che sfidano questo test, soltanto 3 risolvono la sequenza

- Riesci a trovare l'animale mimetizzato? Non tutti ci riescono al primo colpo

- Il vulcano attivo più meridionale del mondo erutta polvere d'oro


 iPhone 2G
iPhone 2G





